How Long It Takes To Backup Iphone
With iOS 14 rolling out, many people have started to upgrade their iPhones to the newer iOS version. If you're planning to do this, you'll have to start by taking a backup of all your data through iTunes. Keep in mind that without backup, there's a huge risk of data loss, especially if the iOS update gets interrupted due to network issues.
Moreover, if you have the backup, it'll become much easier to retrieve all your important files after the device has been successfully upgraded. Since iTunes backup is a crucial step in updating an iPhone, many people want to know how long it takes to backup an iPhone. The truth is the total time to backup data from an iPhone can vary for each user.
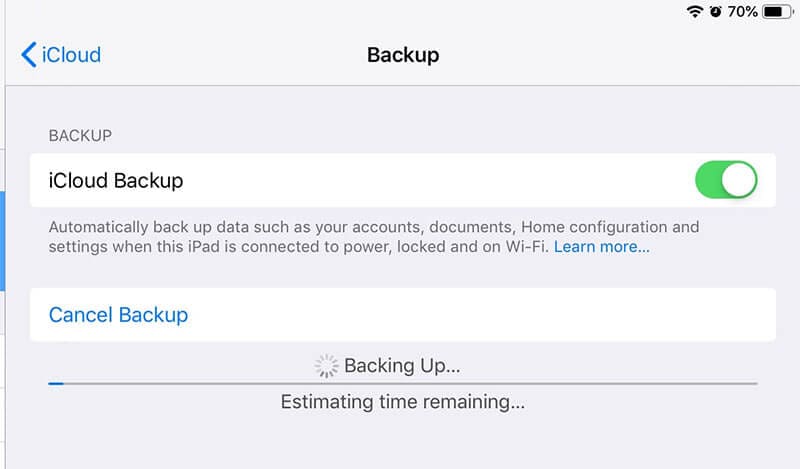
To help you understand more precisely, we've compiled a detailed guide on what factors influence the iPhone backup and how you can shorten the backup time for a quick upgrade.
- Part 1: How long does it take to backup my iPhone?
- Part 2: Can I shorten the backup time?
Part 1: How long does it take to backup my iPhone?
In general, the total time to backup data from an iPhone can take anywhere between 30 minutes to 2 hours. However, there are a few cases, where the backup time may even exceed the 2 hours time frame. Different factors will affect the backup speed and time. These factors include:
1. Storage Occupied - How much data do you have on your iPhone? If the iPhone memory is full and you've already gotten the "Full Storage" notification, it is quite obvious that your device will take comparatively more time to back up the files. That's why it's always advised to remove unnecessary files from the iPhone before you go ahead and initiate the iTunes backup.
2. Network Speed - Another factor that decides how long it takes to back up your iPhone is your Network speed. If you're connected to a stable Internet connection, the device will backup the data to iCloud in no time. But, if you're connected to a slower network, the backup time will increase and might even take 3-4 hours.

It doesn't matter if you choose iTunes or iCloud to backup your data. These two factors will influence the time it'll take to upload the files. It would be best to understand that using iTunes and iCloud for iPhone backup has a major drawback.
Neither iCloud nor iTunes lets users select the data before backup. Both these methods will automatically back up the entire data (except FaceID/TouchID Settings or Activity). This means that you'll have to wait for all unnecessary files to get backed up, even if you don't need them.
No doubt, one can delete these items, but it'll take too much time to filter them out, considering many iPhone users even have 200+GB of data. So, what's a better alternative to make iPhone data backup more convenient and less hectic. Well, let's find out!
Part 2: Can I shorten the backup time?
If you want to free up space from an iPhone and shorten the backup time, we recommend using Dr.Fone Data Eraser (iOS). This is a professional iOS data eraser that's designed to remove the entire data from an iDevice.
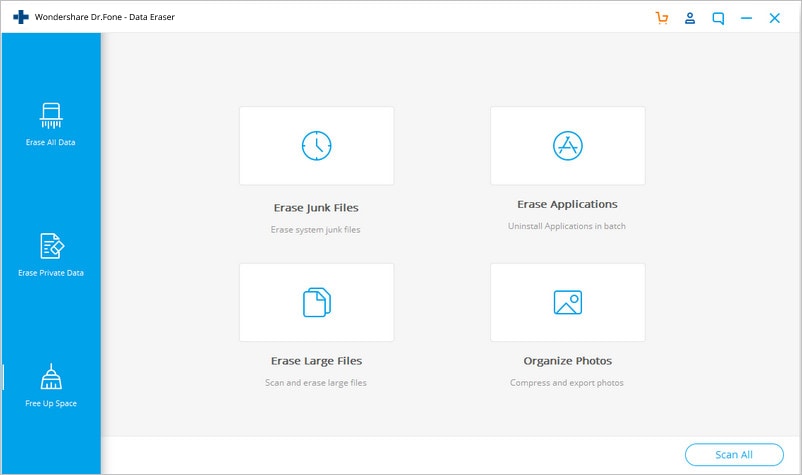
However, the tool also has a special "Free Up Space" feature that'll clear junk files and reduce the total amount of data from the device with a single click. This way, it'll take comparatively less time to back up the iPhone.
How to Further Shorten the iPhone Backup Time?
After you know how long it takes to backup an iPhone, you would most likely want to know if there is a method to shorten the backup time further. The answer is Yes! You can use Dr.Fone Phone Backup to shorten the backup time. It's a dedicated tool designed to backup/restore your iDevice. Irrespective of the iOS version you're running on your iPhone, Dr.Fone Phone Backup will help you quickly back up your files without any inconvenience.
Apart from being a free way to backup files from an iOS device, Dr.Fone Phone Backup also supports selective backup. This means that you can choose the data type that you want to back up. Unlike iCloud or iTunes backup, Dr.Fone Phone Backup will help you reduce the backup's size, eventually resulting in less backup time.
With this tool, you can backup different data files, including Photos & Videos, Messages & Call Logs, and Contacts. In a nutshell, using Dr.Fone to back up an iOS device will give you the liberty to choose the files that you want to backup.
When your device is successfully upgraded to the newer iOS version, you'll be able to restore the backed up data using Dr.Fone itself. The restore feature is quite convenient as it does not overwrite the existing data on the iPhone.
So, let's walk you through the step-by-step procedure of backing up an iPhone using Dr.Fone Phone Backup.
Step 1: Install Dr.Fone Phone Backup on your PC. Launch the software and connect your iPhone to the computer.
Step 2: On the home screen of Dr.Fone, select "Phone Backup".

Step 3: On the next screen, click "Backup".

Step 4: Dr.Fone will automatically scan your iPhone for the available file types. It'll list these file types, and you can choose which types of files you want to recover. Since we want to shorten the backup time, make sure only to select the necessary files.

Step 5: After you've selected the files types, set the destination folder, and click "Backup". Wait for a few minutes as the backup process may take a while to complete.
Step 6: Now, click "View Backup" to check the backup history.

So, that's how you can use Dr.Fone Phone Backup to back up selective data from an iPhone. Using Dr.Fone will make it much easier to back up all the essential data without waiting for several hours. Once the files are successfully backed up, you can install the latest update on your iPhone.
Other Tips to Speed Up iPhone Backup Time
Here are a few additional tips that'll help you speed up the entire iPhone backup process.
- Delete Unused Third-Party Apps
Third-party apps on an iPhone have large file sizes due to in-app data. So, if you decide to back up these apps, it'll automatically take more time for the backup process to complete. You can speed up this process by uninstalling apps that you rarely use or don't need at all.
In many cases, users have 5-6 unnecessary apps on their iPhone that do nothing except occupying space. So, before starting with the backup, make sure to remove these apps from your device.
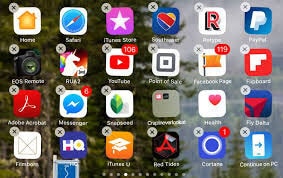
- Delete Old Media Files
Apart from the third-party apps, even the old media files occupy unnecessary storage space. After you've uninstalled the third-party applications, explore your media library, and remove all the non-essential media files. Believe it or not, but removing media files like photos, songs, videos will shorten the backup time by a huge margin.
- Transfer Your Media Files to a PC
There are several situations when people might not be comfortable with deleting media files permanently. If that's the case, you can transfer these files to a PC and store them safely. You don't have to transfer all the data.
Choose photos and videos that are extremely important and move them to your computer; once they are successfully transferred, simply backup the rest of the data from your iPhone. As opposed to earlier, it'll take comparatively less time for the backup to complete after you've moved a portion of the data to your PC.
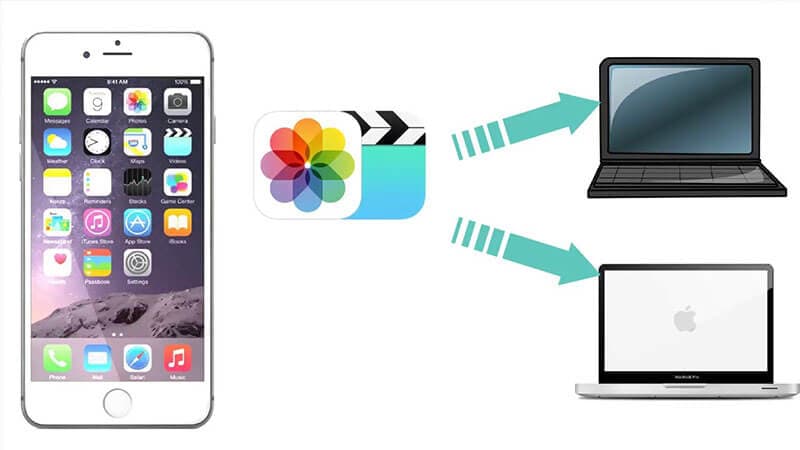
- Connect to a Stable Internet Connection
As we mentioned earlier, a poor Internet connection is one of the major reasons that slow down the iPhone backup process. When you decide to backup an iPhone, connect the device to a stable Internet connection.
We recommend switching to a Wi-Fi connection from your cellular network as the former has comparatively better speed. This means that switching to a Wi-Fi connection will automatically speed up the entire backup process.
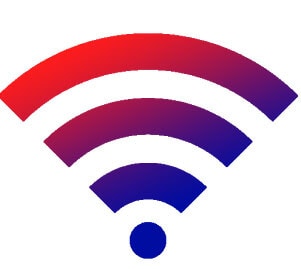
- Use iCloud/iTunes Backup More Frequently.
One major advantage of using iTunes/iCloud backup is that it only adds new items to the existing backup. So, if you frequently use these services to back up your data, it won't take much time for the backup to complete at the last moment. You can even configure iTunes to take backups after a specific time interval automatically.
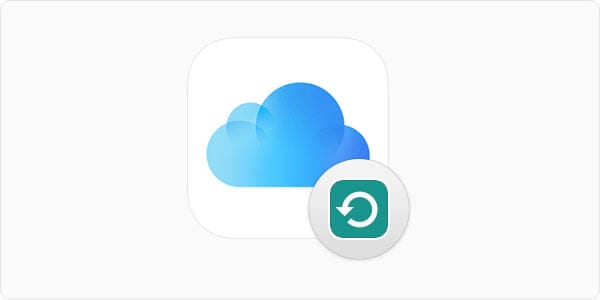
Conclusion
How long does it take for an iPhone to backup? At this point, you already know that there is no specific answer to this question. The iPhone backup time will mainly depend on the total data volume and your Internet connection speed. However, you can use the above-mentioned tricks to fasten the entire backup process and complete the entire back up without any inconvenience.
How Long It Takes To Backup Iphone
Source: https://drfone.wondershare.com/backup-iphone/how-long-take-iphone-to-backup.html
Posted by: millerdidettioners.blogspot.com

0 Response to "How Long It Takes To Backup Iphone"
Post a Comment